Photoshop Замена Фона
Posted : admin On 17.08.2019- Photoshop Замена Фона
- Фотошоп Замена Фона Скачать
- Фотошоп Заменить Фон На Прозрачный
- Фотошоп Заменить Фон На Фото
- Фотошоп Замена Фона Бесплатно
Описанный далее способ для замены фона не требует, чтобы у вас была последняя версия «Фотошопа». Что касается требований к фотографиям, то лучше использовать качественные изображения с высоким разрешением. Изменить задний фон в программе Photoshop можно с помощью множества различных методов. Одни способы требуют углубленных знаний определенных инструментов, другие, наоборот, созданы специально для неопытных пользователей. Этот урок рассчитан на начинающих пользователей Photoshop. В процессе урока мы научимся удалять задний фон с картинки или фотографии. Делюсь небольшим опытом как изменить фон на фото онлайн бесплатно. Два способа помогут. Изменение удаление фона на фотографиях во встроенном онлайн редакторе творческой студии.
Как заменить фон в фотошоп? В качестве ответа на вопрос, как заменить фон в фотошоп, мы для примера попробуем изменить снимок, на котором изображена маленькая птичка. Мы совершим замену фона в Фотошопе, поставим в его качестве фотографию комнаты с письменным столом. Заодно вы узнаете о том, как изменить размер оставляемого в изображении объекта (в нашем случае — птицы). Для начала следует открыть оба изображения в Adobe Photoshop.
Графический редактор достаточно давно научился открывать одновременно более десятка фотографий. В Photoshop CC вы можете держать изображения в виде отдельных окон или вкладок. В случае выбора второго варианта необходимо лишь «прикрепить» фотографии к верхней панели графического редактора. Как изменять фон в Фотошопе? Итак, фотографии открыты.
Теперь осталось выяснить, как изменять фон в Фотошопе. А этот процесс очень прост, хоть и состоит из нескольких последовательных действий. Нужно лишь уметь грамотно работать с кистью. Легче всего сменить фон на том снимке, где он максимально однородный. Именно поэтому в студиях фотографируют людей и различные предметы на черном, белом, синем или зеленом экране. Объект съемки после этого выделяется едва ли не автоматически. Но у нас при фотографировании птицы никаких специальных тканей или экранов не использовалось.
Поэтому придется потрудиться. Замена фона в фотошопе Первым делом необходимо задействовать режим быстрой маски. Делается это при помощи нажатия клавиши Q.
Теперь выберите жесткую кисть не очень большого, но и не очень маленького размера. Закрасьте ей всю птицу или тот объект, который выбрали вы. Отдельно обратите внимание на параметры «Непрозрачность» и «Нажим». Около них должны стоять значения 100%. В противном случае в птичке могут образоваться своеобразные проплешины.
В процессе закрашивания выбранного объекта вы можете заехать за его края. Это можно легко исправить путем нажатия кнопки X. Основным цветом станет белый, в этот момент нужно убрать кистью маску за пределами контура объекта. Затем вернитесь к черному цвету нажатием клавиши X. После закрашивания вновь нажмите клавишу Q. Bravis np 104 3g инструкция. Ваша быстрая маска применится к объекту.
Photoshop Замена Фона
В результате у вас получится выделение всего изображения, за исключением закрашенной части. Его необходимо инвертировать при помощи нажатия сочетания клавиш Shift+Ctrl+I.
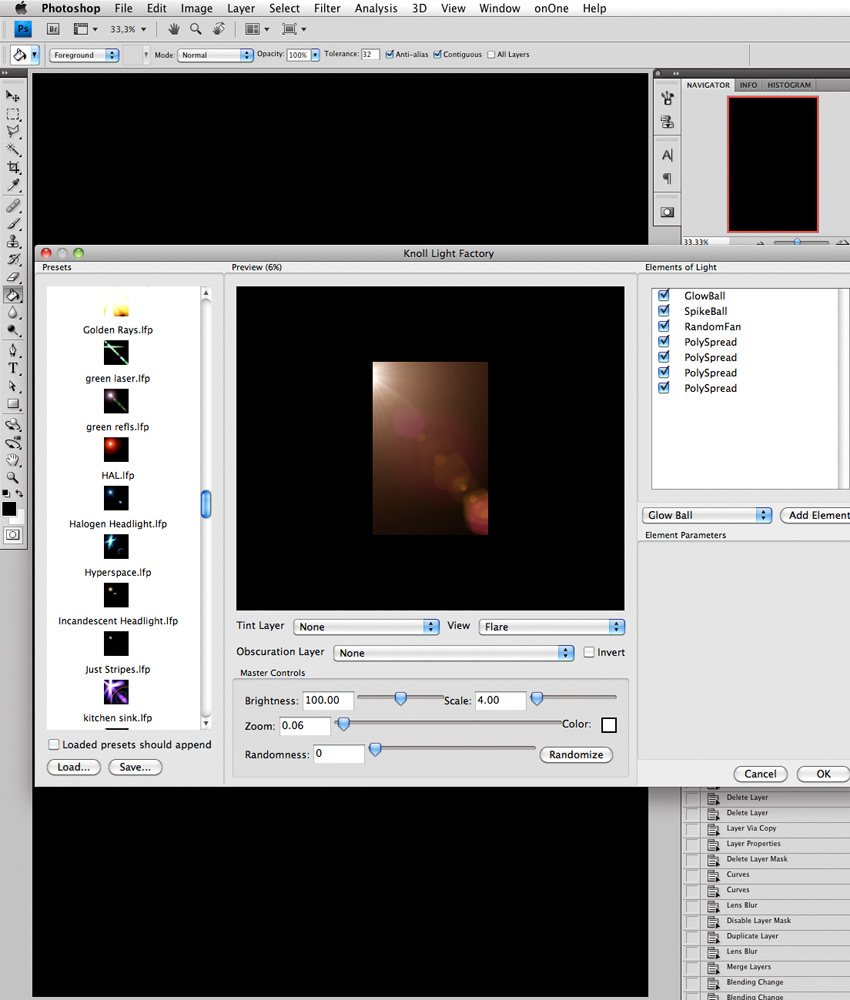
Или же выберите соответствующий пункт в меню «Выделение». Как вы можете заметить, выделение далеко до совершенства. Поэтому в вышеупомянутом меню следует выбрать пункт «Уточнить край» или нажать сочетание клавиш Alt+Ctrl+R. Выскочит новое окошко, как на скриншоте ниже. Теперь нужно добиться правильного выделения. Иначе изменить фон не получится, картинка не будет выглядеть привлекательно.
Именно от работы с выскочившим окошком зависит дальнейшая судьба изображения. Поэтому давайте разберем все параметры поподробнее. В графе «Вид» выбирается фон, на котором просматривается выделение.
По умолчанию это белый цвет. Но удобнее разглядывать выделенный объект на черном фоне.
Выберите именно его. Самым важным параметром является «Обнаружение краев». Он позволяет графическому редактору автоматически определять края объекта.
Нельзя назвать работу этой настройки идеальной, но чаще всего она справляется со своей задачей вполне достойно. Для применения параметра установите галочку около пункта «Умный радиус». Что касается величины радиуса, то тут всё зависит от размеров изображения. Ещё вы можете поработать с настройками края. Изменить размер растушевки, увеличить сглаживание и произвести прочие действия. Обязательно увеличьте контрастность.
Не до предела, а примерно на 50%. Также включите параметр «Очистить цвета». Он позволит избавиться от артефактов на стыке объекта и фона. Также эта настройка позволит вывести объект на новый слой со слоем-маской, что очень удобно. После применения настроек выделенный ранее объект помещается на новый слой с прозрачным фоном. Прежний фоновый слой остается, но в выключенном состоянии.
Теперь остается лишь скопировать вторую открытую картинку и вставить её в виде нового слоя, размещенного ниже основного. Или наоборот, скопировать нашу птичку и поместить её на вторую фотографию. Результат будет один, если забыть о разных разрешениях. Изменить фон в фотошопе cs5 и cs6 После знакомства с нашим уроком вы легко сможете изменить фон в фотошопе cs5. Чтобы изменить фон в фотошопе cs6, необходимо так же пользоваться вышеописанным уроком без каких-либо изменений.
Во всех предыдущих версиях программы все действия идентичны. Отличаться могут лишь наименования некоторых пунктов.
Например, окошко «Уточнение краев» может называться «Уточнение граней». Но сути дела это не меняет. Что касается изменения размеров выделенного ранее объекта, то это действие совершается очень просто. Нужно выбрать слой с ним (в нашем случае это птица с примененной маской), совершить щелчок правой кнопкой мыши и выбрать пункт «Свободное трансформирование». Размеры изменяйте с зажатой клавишей Shift, это позволит сохранить пропорции. Изменить цвет фона в фотошопе При помощи рассказанного нами способа можно и изменить цвет фона в Фотошопе, и заменить его полностью, и совершить прочие операции.
Теперь вы ещё раз убедились, насколько же мощным функционалом обладает данный графический редактор.
Фотошоп Замена Фона Скачать
Уроки Фотошопа: как поменять фон? Для начала откройте картинку в графическом редакторе. Это не обязательно какой-либо гаджет на белом фоне. Это может быть человек на розовом или синем фоне, а также другое изображение. Но учиться лучше на простых примерах. В нашем случае выбран смартфон, имеющий легко распознаваемые края. Он имеет равномерное освещение, благодаря чему особых затруднений в работе возникнуть не должно.
Первым делом необходимо выделить интересующий нас объект. Если вы уже выделяли сложные предметы, то трудностей никаких не почувствуете.
Просто выбирайте удобный для вас инструмент и действуйте. Не задумывайтесь о том, как поменять цвет фона в Фотошопе. Первым делом нужно совершить совершенно другие операции. Но некоторые люди ничего кроме простого прямоугольника не выделяли. Поэтому пару советов нужно дать и таким людям.
В Adobe Photoshop существует несколько инструментов группы «Выделение». Можно попробовать выделить интересующий объект при помощи «Волшебной палочки».
Но он предназначен для однородных областей, состоящих из одного цвета. Поэтому лучше воспользоваться инструментом «Быстрое выделение». Работает он очень просто. Вам нужно лишь щелкать по областям объекта, пока он не окажется полностью выделенным. Если вдруг в зону выделения попала фоновая область, то щелкните по ней с зажатой клавишей Alt. Ещё не забывайте регулировать размер кисти, это сказывается на точности выделения.
Если на вашей фотографии изображен человек или какой-нибудь другой сложный объект, то вышеуказанный инструмент может не справиться. В этом случае попробуйте использовать «Магнитное лассо». Это ещё один интересный инструмент, предназначенный для выделения. С его помощью можно щелчок за щелчком выделить любой объект по его контуру. Для большей точности не помешает увеличить масштаб до 200-процентного. До цвета фона в Фотошопе мы ещё не добрались, но почти половина дела готова.
Как поменять или изменить цвет фона в Фотошопе? Постепенно нужный вам объект будет выделен. Иногда добиться максимальной точности выделения не получается. Тогда приходит на помощь кнопка «Уточнить край», находящаяся в верхней части окна. Она вызывает появление соответствующего диалогового окна. В нём необходимо поставить галочку около пункта «Умный радиус». Далее двигайте ползунки, картинка будет меняться.
Добейтесь идеального результата, чтобы выделение затрагивало только сам объект. Когда вас всё устроит — жмите кнопку «OK», после чего окно исчезнет. Теперь выделение необходимо инвертировать.
Ведь мы не собираемся вырезать или проводить другие операции с объектом съемки, нам нужно изменить цвет фона в Фотошопе. Перейдите по пути «ВыделениеИнверсия».
Теперь вы заметите, что выделено абсолютно всё, за исключением самого объекта. Поменять фон в Фотошопе CS5 и CS6 Далее вы можете пойти двумя путями. Первый чуть длиннее. Он заключается в разблокировке слоя и удалении выделенной области, после чего фон станет прозрачным.
Потом придется создавать новый слой и совершать с ним разные действия, дабы фон получился цветным. Второй способ того, как поменять фон в Фотошопе CS6, заключается в переходе по пути «СлоиНовый слой-заливкаЦвет». Затем вам будет предоставлена цветовая шкала, на которой нужно выбрать интересующий вас оттенок. Также можно создать слой-заливку в виде узора или градиента. Сразу после выбора нужного вам цвета фон изменится. Изображение теперь состоит из двух слоев, что отлично видно на соответствующей панели. При необходимости можно вернуться к изначальному варианту, для этого достаточно отключить показ верхнего слоя.
Поменять фон в Фотошопе Но иногда требуется не просто замена цвета, а полная замена фона в Фотошопе. Тогда на помощь приходит тот самый первый способ. Но перед этим нужно разблокировать фоновый слой. Делается это при помощи двойного клика по слою в одноименной панели. Дайте слою любое имя, после чего нажмите кнопку «OK». Теперь, когда у вас выделено всё кроме самого объекта, нажмите клавишу Delete. Фон тут же станет прозрачным.
Но вы ведь задаетесь вопросом, как поменять фон в Фотошопе, а не сделать его прозрачным? Выделение после наших действий сохранится. Но теперь оно не нужно, поэтому перейдите по пути «ВыделениеОтменить выделение». После этого откройте какую-нибудь картинку, которую вы желаете поместить на фон. Нажмите сочетание клавиш Ctrl+A или перейдите по пути «ВыделениеВсё».
Фотошоп Заменить Фон На Прозрачный
Скопируйте выделенное сочетанием клавиш Ctrl+C. Перейдите к тому изображению, у которого вы хотите заменить фон в Фотошопе. Задействуйте сочетание клавиш Ctrl+V. Сразу же направьтесь в панель «Слои». Здесь нужно новоявленный слой переместить вниз. В результате фон у вас изменится. Если нужно изменить его размеры, то для этого щелкните по картинке (выбран должен быть именно новый слой) правой кнопкой мыши, после чего выберите пункт «Свободное трансформирование».
Фотошоп Заменить Фон На Фото
Тут же отобразятся соответствующие маркеры, перетягивание которых приведет к изменению размеров. Не забудьте зажимать клавишу Shift, иначе пропорции изображения не сохранятся. Когда закончите — сделайте двойной клик левой кнопкой мыши.
Фотошоп Замена Фона Бесплатно
В результате у нас получилось поменять цвет фона в фотошопе. И совершенно не важно, как поменять фон в Фотошоп CS5 или в другой более свежей версии – вы в любом случае поняли. И на это ушло минимальное количество времени. Продолжайте знакомиться с нашими уроками Фотошопа: как поменять фон, как написать красивый текст, как вырезать объект – вы узнаете много нового.
Поверьте, Photoshop способен на чудеса!